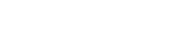Internet Safety
Please see our IAT Filtering and Monitoring Guide here for parents, carers and students.
Other useful guides for parents and carers:
Keeping your child safe online while they are off school
Top tips for online safety for parents and carers
Social Media
Students at SHFGS use the Internet on a regular basis as part of their learning. In school, we teach 'e-safety' through the ICT curriculum to remind children of the importance of keeping themselves safe online.
At home, sometimes children can be given unsupervised access to the Internet. This, potentially, allows them to access all kinds of society (both good and bad) and bring them virtually into their homes.
Here are some tips and useful links to help you to keep your children safe online:
Digital Parenting Magazine - Vodafone have launched a really useful website called 'Vodafone Digital Parenting'. It offers parents/carers information and advice about the latest digital technologies and the kind of challenges children might face in their digital world.
Facebook ![]()
Minimum age: 13
Facebook’s privacy settings let your child control who sees their posts and timeline.
Click or tap the padlock icon at the top of any page and this takes you to Privacy Shortcuts in the drop-down menu for further instructions. On the mobile app you will find it under More at the bottom of the screen.
Your child can also block someone (click or tap the padlock icon on the right side of their timeline, then select How do I stop someone from bothering me and type in their user name), and report abusive or offensive content (choose Report post after clicking the arrow to the right of the name of the person, or Report group by clicking on the three dots to the right of Notifications at the top). On mobiles and tablets, go to Privacy Shortcuts (see above) and then click on How do I stop someone from bothering me.
Find out more here (link is external).
Instagram ![]()
Minimum age: 13
To set Instagram posts to private, your child should go to their profile by tapping the person icon. Then, tap the gear icon (iOS) or the three dots icon (Android) and turn on the Private Account setting.
Your child can also block and remove followers by tapping their user name, then the three dots icon and selecting Block User.
Find out more here (link is external).
Snapchat ![]()
Minimum age: 13
Snapchat has two privacy settings, one for who can send your child Snaps and another for who can view their Stories. To change these privacy settings, tap the gear icon in the top right of the Profile screen to access Settings. To change Who Can Send Me Snaps within Settings, tap Send Me Snaps and choose from Everyone or My Friends. To change Who Can View My Stories within Settings, tap View My Story and select either Everyone, My Friends or Custom. Any changes will be saved when you press the back button.
To block someone, go to My Friends, tap on the name of the person you want to block, then the gear icon, which brings up a list of options. Click Block.
Find out more here (link is external).
Twitter ![]()
Minimum age: no specific T&C but in their privacy policy they say that their services are not directed to people under 13.
Your child can choose to protect their tweets so they are only visible to the Twitter followers they have approved. On the Web, find Settings under your small profile pic, top right.
Go to Security Privacy settings, scroll down to the Tweet privacy section, tick the box next to Protect my Tweets and click the blue Save button. On a smartphone, go to Me, tap on the gear icon (iOS) or overflow icon (Android), select Settings and choose the account you’d like to edit. Then, for iOS devices, go to Protect my tweets and tap On and for Android devices, go to Other and tick the Tweet privacy box.
To block someone on the website and mobile, click on their tweet, select the three dots icon, then click Block. You can also Report a user or comment here.
Find out more here (link is external).
YouTube ![]()
Minimum age: 13 for an account, no minimum to watch videos
YouTube is very popular with children of all ages. You can watch videos without creating an account or (over 13s only) log in with a Google account to upload videos, comment and vote.
If you’re worried about your child watching inappropriate content on YouTube, you can set up Restricted Mode. From your computer or tablet, click on the drop-down menu at the bottom of any page on YouTube and select ‘On’. To prevent your child from making changes, lock Restricted Mode for that particular browser – you’ll need a YouTube account to do this.
To access Restricted Mode on mobile, you’ll need to go to the Menu and look under Settings.
YouTube also allows you to flag, report and block videos, comments and accounts. To block or report a user, go to their channel, click About, click the flag icon and choose from the drop-down menu.
To report a video, click on More and select Report.
To report a comment on a video, hover over the comment, click the arrow in the top right corner and use the Report spam or abuse link.
Find out more here (link is external).
YouTube Kids ![]()
YouTube Kids is designed for children aged 12 and under
Google recently launched the YouTube Kids app, designed to offer only child-friendly content. You can’t make comments or upload your own videos to YouTube Kids.
Parents can also turn off the search feature and set a time limit for how long their children can browse.
All the videos on YouTube Kids should be appropriate for children, but if you come across something you think has made it through by mistake, you can report it. Tap the menu icon at the top of the video player, choose Report and then choose Yes.
You can find information for parents here (link is external).
Tik Tok ![]()
Minimum age: 13
TikTok allows users to create their own videos or watch content created by others. Content may show pets, arts, comedy, sports, dance, food, travel, music and games. Users can the content they like to see other similar footage.
Users can participate in hashtag challenges via the ‘Discover’ button; new challenges are added every week.
Users are able to share their videos on other social media platforms, i.e., Instagram, Facebook and can build up a following/reputation.
TikTok now has privacy options, that include the ability to make the account private (recommended); allowing you to choose who can comment on or download your videos – you can also limit who can duet with you. Users can now also block other users. Messaging has always been private and can only be sent between ‘friends’.
Privacy settings can be found on the top right of the TikTok screen (three dots) within ‘Privacy and Settings’.
Pinterest ![]()
Minimum age: 13
Pinterest is a service for sharing and organising images, videos and other media. Users upload their own content (called Pins) to their Pinboards. They can also save (or pin) other media that shows up in their Pin feed to their Pinboards.
To keep a Pinboard from showing up to search engines, under your name at the top of Pinterest, click the gear icon, Edit settings, and change Search Privacy from No to Yes. Click Save settings to confirm the change.
You can’t completely hide your Pinterest profile from other users, but you can make specific Pins private by putting them on a secret Pinboard. Secret boards are only visible to you unless you give other users permission to view them. (See above, right)
To report an inappropriate Pin in your Pin feed, click the flag icon at the bottom of the image and choose your reason from the pop-up menu.
Read more here (link is external).
Tumblr ![]()
Minimum age: 13
Tumblr is a blogging platform popular with young people. It’s especially popular with photo bloggers, but you can post and re-blog all different types of content.
Tumblr lets you create additional blogs in addition to your primary blog (the original, first one you create when you sign up to Tumblr). Your primary blog has to stay public, but you can make secondary blogs private, meaning other users will need a password to look at them. Secondary blogs don’t have access to some of Tumblr’s social features.
To report something on Tumblr, go to https://www.tumblr.com/abuse (link is external) and fill out the form.
You can add someone who’s bothering you on Tumblr to your Ignored Users list by going to the list of blogs you’re following and clicking block users.
Follow the link to your blog settings page, scroll to the bottom, enter the name of the Tumblr you’d like to block in the Blocked Tumblrs box and click block.
Skype ![]()
Minimum age: Skype says its software is not intended for, or designed to attract, users under 13s
The video messaging service does allow users to block or report someone but there is no report button to click on while making a call.
Desktop: Sign in and click on Contacts in the side menu and then, to the right, click Skype. Find the contact you want to block. Right-click the contact’s name (on a Mac, ctrl click) and choose Block… You are also offered the option to Report abuse from this person. Click this if you wish to alert Skype to the user’s actions.
Mobile (OS): Go to Search at the top of the screen and tap on the contact’s name you’d like to block. In the drop-down menu, tap View profile. Select either Block or Remove contact. You may need to scroll down to see it.
Mobile (Android): To block a contact: Start Skype. Go to People, tap and hold the contact you’d like to block. Tap Block contact, then tap OK.
Find our more here (link is external).
Gmail ![]()
Minimum age: 13
Gmail is Google’s email service. It’s very popular, including with teens. If your child uses Gmail, they should make sure they’ve set a strong password and shouldn’t share it with anyone.
If your child receives any suspicious messages via Gmail (like emails that ask for personal or financial information), they can report them to Google. Click on the arrow next to the reply button and select Report phishing. You can also report spam or block a particular email address from contacting you.
ParentZone
You can read about setting up safety features on lots of commonly used platforms by clicking this link.
If you have any concerns about grooming, sexual abuse or exploitation on any online app or site, Report to CEOP (the National Crime Agency's Child Exploitation and Online Protection Command) at www.ceop.police.uk/safety-centre (link is external). If you are concerned that your child is in immediate danger, call 999.
Note: The different apps regularly update both privacy and safety settings. Go to the app’s help section to check the current procedures. The positions of the settings may also differ on mobile and desktop versions.
At school we try to ‘educate’ our youngsters, encouraging them to use and exploit the fantastic resources but to also be aware of the potential dangers and pitfalls. To help in this aim, the school provides learning opportunities about cyberbullying/cyber safety in a series of lessons and assemblies. All year groups have received this information.
Research shows that a school’s influence though is only about 20%. Your role, in talking through your child’s digital ‘behaviours’ is vastly more influential and we would really encourage you to be having regular conversations, debates and ‘show and tells’ with your children.
You will find some information and suggestions below and we would strongly advise you to attend one of our regular internet safety evenings. Please be as involved in your child’s virtual life as you are in their real one; the dangers AND the benefits are just as important.
- Your guide to social networks
- Digital Safety - Staying Safe Online
- Internet Matters - Keeping Children Safe
- BBC - Own it - keeping children safe online
- NSPCC - Keeping Children Safe Online
IF YOU HAVE A CONCERN
CONCERN? CLICK HERE
Student Well-Being Support Over Weekends and Breaks
Please see our Mental Health section page on our website that has useful links and resources
https://www.sirhenryfloyd.co.uk/Safeguarding/Mental-Health/
If you have any concerns about your own or someone else’s welfare or safety, you must report it. It is better to tell someone, rather than failing to tell anyone and you or the person you are worried about possibly being exposed to further risk of harm.
Please email: safeguarding@shfgs.co.uk